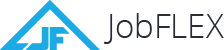Using the JobFLEX App
Using the JobFLEX App
JobFLEX Basic & Pro Features
How to Create a Quote or Estimate
Create a New Customer
- Tap the Menu button
- Select New Customer
- Tap the Service Type drop down list to choose Sales, Service, or Audit
- Type in your customer’s information
Add Line Items to Your Quote
- Select the second tab (the Line Items tab)
- Tap the Add Heading button
- Type your Quote Heading or tap the arrow button to choose an item from the drop down list
- Tap the Add Line Item button
- Tap the arrow button to choose an item from drop down list or select Create New Item to create a new item for this quote (see Materials List for more details)
- Type your quantity
- Tap the Save Line Item button
- Tap the Save button
Add Photos to Your Quote
- Select the third tab (the Photos tab)
- Tap the Take Photo button to use the camera on your device to snap a photo or tap the Load From SD Card button to insert a photo already saved on your device (see Photos for more details)
- Type your description for each photo (this will appear next to the photo on your quote)
Customize & Preview Your Quote
- Select the fourth tab (the Quote tab)
- Tap the Save/View Quote button
- Select Create New
- Select the app on your device you would like to use to view the quote PDF
- To return to the JobFLEX app after you’ve looked at the quote PDF, tap the Back button on your mobile device (usually located to the right of your Home button)
- Tap the Email Quote button to email the quote PDF to your customer
- Select the app on your device you would like to use to email the quote PDF to your customer
How to Add or Edit Materials List Items
Create a New Materials List Item
- Tap the Menu icon
- Select Materials List
- Tap the Create New Item Button
- Type your item description
- Type the item’s part number (optional)
- Check the Taxable check box if the item is taxable (optional)
- Type the unit(s) the item is measured in (this appears on the quote PDF if you choose to show line item quantities when creating the quote)
- Type the price per unit
- Type any item notes you would like to appear on the Job Sheet (optional)
- NOTE: Item notes will only appear on the Job Sheet and will not appear on the customer’s quote PDF and may be used to help the installer know about the product, equipment, or materials to bring to install the item; they will appear on the job sheet for all quotes that include this item
- Tap the Categorize This Item drop down list to choose a category or create a new category for this item (optional)
- NOTE: Categories allow you to group your items, making it easier to locate items in a large list of materials.
- Tap the Save button
Edit an Existing Materials List Item
- Tap the Menu icon
- Select Materials List
- Tap the Edit Existing Item button
- Tap the Choose an Item drop down list to select an item to edit
- NOTE: Some items may be listed in categories, which appear in bold on the list; Select a category to see the items listed under it
- Edit the item details you would like to change
- To overwrite the existing item tap the Save As New button, or to save your changes as a new item while keeping the old item tap the Save button
How to Customize the App for Your Company
Add Your Logo and Customize Your Company Information
- Tap the Menu icon
- Select Settings
- Tap the Edit Company Information button
- Tap the Change Company Logo button
- Tap the Change Company Logo button to select a photo from your device (or a cloud service like Dropbox) to upload
- Type your company’s contact information
- NOTE: This information will appear on the quote PDF and the job sheet
- Tap the Save button
Customize Your Company’s Terms and Conditions or Contract
- Tap the Menu icon
- Select Settings
- Tap the Terms and Conditions button
- Edit the terms and conditions text by modifying the sample terms pre-loaded into the app or replacing them with your own text
- NOTE: The terms and conditions appear on a separate page after your line items in the quote PDF
- Tap the Save button
How to Add Photos to Your Quotes and Estimates
Take a Photo
- Tap the Menu icon
- Select Customer List
- Select a customer from the list
- Tap the third tab (the Photos Tab)
- Tap the Take Photo button to use your device’s camera – users who take job site photos use this most often
- Check the Show in Quote checkbox if you would like the photo to be included in the quote PDF
- NOTE: If you uncheck this box, the photo will be saved with the customer’s information but will not be included in the quote PDF.
- Type a short description of the photo
- NOTE: If you choose to include the photo in your quote, the accompanying description will appear to the right of the photo in the quote PDF
- If you would like to include an image on the quote PDF’s cover page, add that photo here then tap the fourth tab (the Quote tab) to select that photo for the cover page
Load from SD Card
- Tap the Menu icon
- Select Customer List
- Select a customer from the list
- Tap the third tab (the Photos Tab)
- Tap the Load from SD Card button to select a photo already saved to your device – you can load catalog images, color options, examples of previous jobs, virtually any image you can save to your phone or tablet
- Check the Show in Quote checkbox if you would like the photo to be included in the quote PDF
- NOTE: If you uncheck this box, the photo will be saved with the customer’s information but will not be included in the quote PDF.
- Enter a short description of the photo
- NOTE: If you choose to include the photo in your quote, the accompanying description will appear to the right of the photo in the quote PDF
- If you would like to include an image on the quote PDF’s cover page, add that photo here then tap fourth tab (the Quote tab) to select that photo for the cover page
How to Include Multiple Packages in Your Quotes and Estimates
Adding Your Items
- Tap the Menu icon
- Select Customer List
- Select a customer from the list
- Select the second tab (the Line Items tab)
- Add all of the quote headings and line items you want to include in all packages (you will be able to select which headings and items belong in which package later)
Creating Your Packages
- Select the fourth tab (the Quote tab)
- In the Package 1 area, check the checkbox next to each item you want to include in your first package option and uncheck the checkboxes next items you do not want to include
- Next to Package 2, tap the Create Package button
- In the Package 2 area, check the checkbox next to each item you want to include in your second package option and uncheck the checkboxes next items you do not want to include
- Next to Package 3, tap the Create Package button
- In the Package 3 area, check the checkbox next to each item you want to include in your third package option and uncheck the checkboxes next items you do not want to include
- Tap the Save/View Quote button
- Select Create New
- Select the app on your device you would like to use to view the quote PDF
- To return to the JobFLEX app after you’ve looked at the quote PDF, tap the Back button on your mobile device (usually located to the right of your Home button)
- Tap the Email Quote button to email the quote PDF to your customer
- Select the app on your device you would like to use to email the quote PDF to your customer