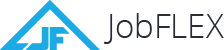Help Topics
Creating Quotes and Estimates
Add a Customer to Your Quote
- From the Quote screen, tap Add Customer
- If the customer doesn’t already exist in your Customers list:
- Type the customer’s name (required), address and email
- Tap the blue arrow next to Additional Information to type an address for the customer (optional)
- If the address for the job is different than the customer’s address, tap Add a Different Job Site Address
- Type the job site address
- Tap the Done button
- If the customer already exists in your Customers list:
- Tap the
icon in the upper right corner
- Tap Add from Customer List to select a customer in your Customers list or tap Add From Contacts to select a customer saved in your device’s contact list
- Verify the information is correct and complete or make any necessary changes
- If the address for the job is different than the customer’s address, tap Add a Different Job Site Address
- Type the job site address
- Tap the Done button
- Tap the
Add Items to Your Quote
- Tap the Add Item button on the Quote screen
- Search or scroll to locate the item in your list
- If item exists in Item List:
- Tap the item you want to add
- Type in the quantity
- Verify total is accurate
- Tap the Done button
- If item doesn’t exist in your Item List:
- Tap the
icon at the top of the screen to create a new item
- Type the item’s name (a short description, will appear on estimate)
- Type the item’s description (a long description, will appear on estimate)
- Check the Taxable checkbox if you want to charge tax for this item
- Type in the quantity
- Type the Units (Ex: sq ft, man hours, each, etc.)
- Type the Price Per Unit
- Verify total is accurate
- Tap the Done button
- Tap the
Reorder Items and/or Headings on the Quote Screen
- Press and hold the
icon next to each item or heading your would like to reorder.
- While holding the
icon, drag the item or heading to where you would like it to be placed
Add a Discount
- Tap the
icon next to Discount on the Quote screen
- Select if you would like to add a percentage discount (%) or a flat rate discount ($)
- Type the amount of the discount
- Tap the Save button
Add a Tax Rate to Your Quote
- On the quote screen, tap the
icon next to Tax Rate
- Tap Add Tax Rate
- Type the name of your Tax Rate (ex: MI Sales Tax or 6% Sales Tax)
- Tap on the number field and type in your tax rate (ex: 6.0 or 6.5)
- Verify the toggle is in the ON position (should appear blue) and if not, slide the toggle to the right to apply that tax rate to the quote
- Tap Done
- NOTE: If no tax amount appears on the quote screen, verify the items you added to the quote are marked as taxable on the Item Detail screen; to verify, tap the item and make sure the Taxable checkbox is checked. This will insure all the proper taxes have been applied to your quote.
Add a Photo to Your Quote
- From the Quote screen, tap “Add Photo(s)”
- Tap the Camera tab to take a photo using your device or tap the Gallery tap to pick photo(s) saved on your device
- After you’ve taken or selected all the photos you want to add, tap DONE in the upper right corner
- Once your photos have been added, scroll down and type a photo description caption (optional)
- To rearrange the order of your photos, tap the Reorder button at the top of the screen
- To remove a photo, tap the
icon next to the photo
Preview Your Quote
- Tap the Preview button on the Quote screen to preview the quote at any time.
- Select the app on your device you would like to use to view the quote PDF
- To return to the JobFLEX app after you’ve looked at the quote PDF, tap back on your mobile device (usually located to the right of your Home button)
Email Your Quote
- From the Quote screen, tap the Email button
- Select the email app you want to use to send the quote
- Customize your email as you see fit and send
Create a Work Order from Your Quote
- Tap the
icon in the upper right corner of the screen
- Select View Work Order in the menu
- Note: If you have created more than one package for your quote, select the package you want to appear on the work order
- Select the app on your device you would like to use to view the work order PDF
- To return to the JobFLEX app after you’ve looked at the work order PDF, tap back button on your mobile device (usually located to the right of your Home button)
Customizing Quotes and Estimates
Add Your Logo and Customize Your Company Information
- Tap the
icon
- Select Settings in the menu
- Tap Company Information
- Tap the Upload button and select your logo from your device or another app such as Dropbox or Google Drive
- Type your company’s contact information
- NOTE: This information will appear on the quote PDF and work order
- Tap the Save button
- NOTE: To remove your logo, tap the Remove button
Using Display Options to Customize What Appears on Your Quote
- Tap the
icon in the upper right corner of the screen
- Select Display Options in the menu
- Slide the toggle to the right to make any of the following items display on the quote.
- Display Item Quantity
- Display Item Price Per Quote
- Display Item Totals
- Display Heading Totals
- Tap Done
- From the Quote screen, tap Preview to view the quote with your changed display options
Use Headings on Your Quotes
Many contractors like to use headings on their quotes to group similar items together. Some contractors like to use room names or locations as headings (ex: Attic, Bedroom, Kitchen, etc.) while others prefer to group their items by service type (Insulation, Roofing, Drywall Repair, etc.). To use headings on your quotes, you must first turn on this feature in settings.
- Tap the
icon
- Tap Settings in the menu
- Tap Document Settings
- Slide the “Use Headings” toggle to the right (the ON position)
- Tap the Save button
Once the feature is turned on, you now have the option of adding headings to your quotes.
- Tap the
icon
- Tap Quotes in the menu
- Select the quote you want to add headings to
- On the Quote screen, tap the Add Heading button
- Type in your heading as you would like it to appear on the quote
- Tap the Add button
Include Multiple Packages in Your Quotes and Estimates
Many contractors like to offer their customers multiple packages or options – often referred to as “good, better, and best” packages. Studies show that offering packages increases the likelihood that a customer will buy and increases the average sale amount. To use packages on your quotes, you must first turn on this feature in settings.
- Tap the
icon
- Select Settings in the menu
- Select Document Settings
- Slide the “Use Packages” toggle to the right (the ON position)
- Tap the Save button
Once the feature is turned on, you will now have the option to add additional packages to your quote.
- Tap the
icon
- Tap Quotes in the menu
- Select the quote you want to add a package to
- Add the items you want to appear in Package 1
- Tap Add Another Package
- NOTE: All the items you added in Package 1 will be listed in Package 2… but will be unchecked so they will not display on the quote. If there are items in Package 1 that you would like to see in Package 2 as well, check those items in Package 2.
- Add any additional items you want in your second package.
- Repeat steps 2 and 3 to add a third package.
- Tap the Preview button to view the quote PDF on your device
Adding a Cover Page to Your Quote
To add a cover page to your quote, you must first turn on the Cover Page feature in Document Settings.
- Tap the
icon
- Tap Settings in the menu
- Tap Document Settings
- Slide the “Use Cover Page” toggle to the right (the ON position)
- Tap the Save button
Once the feature is turned on, you will now have the option of adding a cover page to your quotes.
- Tap the
icon
- Tap Quotes in the menu
- Select the quote to which you want to add a cover page
- Toward the bottom of the Quote screen, tap Add Cover Page
- Slide Toggle for Cover Page
- Tap Add Photo
- Take a photo or tap Gallery to add a photo from your photo gallery
- Note: you may add a message to also appear on the cover page
Add Pricing to Your Work Order
To including pricing on your work orders, you must first turn on that feature in settings.
- Tap the
icon
- Tap Settings in the menu
- Tap Document Settings
- Slide the “Show Pricing on Work Order” toggle to the right (the ON position)
- Tap the Save button
Once the feature is turned on, pricing will now appear when you generate a work order for a quote.
- Tap the
icon
- Tap Quotes in the menu
- Select the quote you want to create a work order for
- Tap the
icon in the upper right corner of the Quote screen
- Select View Work Order in the menu
- NOTE: If you have multiple packages in your quote, choose the package to display on the work order
- Select the app on your device you would like to use to view the work order PDF that now includes pricing
Creating Invoices
Getting Started
The main differences between quotes and invoices are that invoices cannot have multiple packages, cannot have photos, and cannot have a package. The process of creating an invoice is almost the same as creating a quote, however if you already have a quote you can follow these steps to create an invoice from it:
- Open the quote you want to make an invoice for
- Tap the
icon and select Create Invoice
- NOTE: If you are using multiple packages, you will have to select which package you are creating the invoice for
You will now be editing a new invoice with the same items and customer as the quote it was created from.
Marking an Invoice Paid
-
- On the details page, tap Paid, just above Balance Due
- Tap Add Payment
- If the payment was made on a date other than the current date, Tap the date below Payment Date and select the date the payment was made.
- Enter the payment amount in the Payment Amount field. You can enter a partial amount and keep track of multiple payments.
- Select the payment type (cash, check, credit, or other)
- Tap Save to add the payment
You can add as many payments as necessary, once the Amount Paid matches the Invoice Total then the Invoice will be marked Paid.
Managing Your Items & Pricing
Add an Item to Your Item List
- Tap the
icon
- Tap New Item in the menu
- Type the item’s name (a short description, will appear on estimate)
- Type the item’s description (a long description, will appear on estimate)
- Check the Taxable checkbox if you want to charge tax for this item
- Type the Units (Ex: sq ft, man hours, each, etc.)
- Type the Price Per Unit
- Tap the Save button
Delete an Item from your Item List
- Tap the
icon
- Tap Items in the menu
- Search for for the item you would like to delete using part of the item’s name or description
- Select the item you would like to delete
- Tap the
icon in the upper right of the screen
- Select Delete
- Confirm you would like to delete the item
- NOTE: Deleting an item from your item list is permanent. You will not be able to retrieve that item for later use once you delete it.
Mark an Item as Taxable
Marking an item as taxable allows you to charge tax for that specific item. Once an item is marked as taxable, if you add a tax rate to a quote, JobFLEX will calculate the tax and add it to the quote automatically.
- Tap the
icon
- Tap Items in the menu
- Search for the Item using part of the item’s name or description
- Select the Item you would like to make taxable
- Check the “Taxable” checkbox
- Tap the Save button
Edit an Item’s Price Per Unit
- Tap the
icon
- Tap Items in the menu
- Search for the Item using part of the item’s name or description
- Select the item you want to edit to see the Item Details
- Edit the Price Per Unit
- Tap the Save button
Sample Materials & Importing
Sample Item Lists
We have sample item lists for some of the more common industries, you can view and download them here.
Importing Item Lists
Paid users can sign in to the website using the login button at the top of the screen. Once signed in go to Settings > Item List, from there you can manage your items from a web browser. You can import one or more of the sample material lists in the link above, simply open it in excel, make any modifications and then save it as a .csv (Comma Separated Values) file. Once saved, you can upload it on the items list screen, choosing to either add it to your existing items or remove the existing items.
If you plan to edit several items and editing them one at a time will take too much time, you can also export your existing item list to make changes in excel before importing it again.
Managing Customers and Your Customer List
Create a New Customer
- Tap the
icon
- Tap New Customer in the menu
- Type the customer’s name (required), phone and email
- Tap the Done button if that’s all you want to add for this customer or tap Additional Information to add an address for the customer
- NOTE: You can also create a new customer using the details saved in your mobile device contacts. Just tap the
icon in the right corner and choose Add From Contacts and the information stored in your device contacts will appear in the Customer Detail screen.
- NOTE: You can also create a new customer using the details saved in your mobile device contacts. Just tap the
Delete a Customer
- Tap the
icon
- Tap Customers in the menu
- Search for the customer you would like to delete by first or last name
- Tap the customer to view the Customer Detail screen
- Tap the
icon in the upper right hand corner
- Select Delete
- Confirm you would like to delete the customer
- NOTE: If you delete a customer, it is permanent. That customer will not be able to be retrieved later on a mobile device or on the cloud.
Upgrading to JobFLEX Basic or Pro
What’s the Difference Between JobFLEX Basic and JobFLEX Pro?
JobFLEX Basic and JobFLEX Pro both allow you to create unlimited customers, quotes, and estimates using the JobFLEX app. The main difference is multi-user functionality and the security and reports that come along with it.
JobFLEX Basic – $10/mo
- Unlimited Customers and Estimates
- The JobFLEX Mobile App for 1 User
JobFLEX Pro – $20/mo
- Unlimited Customers and Estimates
- Unlimited Users
- Extra Reports broken down by user
Multi-user functionality is critical to keep everyone on the same page in even small companies. Our multi-user package allows multiple sales people to create estimates with the app while using the same company information, customer and item lists. For security purposes, the user management page allows you to disable an account so that user cannot add, delete, or modify information. This is important in the event that a salesperson leaves or is let go and you do not want them to access your information anymore. Multi-user functionality also comes with additional reports that allow you to keep track of sales performance for individual users. It’s the perfect fit for a growing contractor to keep things organized, streamlined, and simple.
Keeping track of performance with reports has never been so easy. Just pick the report you want to run, set the date range, and hit the gas. Know exactly how much potential revenue is in your pipeline, see how much you sold versus how much you quoted, view sales numbers by company (or for pro users, by salesperson).
Is JobFLEX available on Desktop or iOS?
Currently we are only available for Android devices, however, there is limited functionality available on the web for paid users.
View or Download Quotes on the Web (Basic and Pro)
Currently, users cannot create or edit quotes on the web. You can view or save the quotes from the web, though.
- Go to http://job-flex.com/
- Click the Log In link at the upper right corner
- Enter your email address and password
- Click File Directory in the menu bar
- Scroll to find the customer you’re looking for or type the name in the search bar at the top of the page
- Click the Search button
- Click the folder under the customer’s name to see the files and folders associated with that customer
- Click the Mobile Uploads folder to see the quotes and estimates uploaded from the JobFLEX app
- To preview a document in your browser, click the magnifying glass icon
- To download a document from the File Directory and save it to your computer, click the file name in blue
NOTE: If there is a quote showing on your app but it is now appearing the File Directory, verify your mobile device is connected to the internet so the quote can be uploaded to the File Directory.
Manage Item List
- Go to http://job-flex.com/
- Click the Log In link at the upper right corner
- Enter your email address and password
- Click Settings in the menu bar
- Select Items List
On this page you can create new items and edit or delete existing ones. One of the most valuable features though is the ability to import and export your items list. This feature is only available on the website, you can export your items list so that you can edit it in excel. After you have made all of your modifications in excel, save the file as a .csv (Comma Separated Values) file and then upload it on that same items list page. There is a checkbox which allows you to either replace your current item list with the imported items, or you simply add them to your existing list.
Run a Report
- Go to http://job-flex.com/
- Click the Log In link at the upper right corner
- Enter your email address and password
- Click Reports in the menu bar
- Select the report you would like to run
- Click the drop-down box to select a date range or enter a start date and end date
- Click the Generate Report button
- To save the report to your computer, click Download This Report below the report
NOTE: The reports available in JobFLEX are:
- All Quote Report: See all the quotes and estimates your team has produced and see if you’re on track to hit your quote volume targets
- Sold Jobs Report: Determine if you’re closing enough jobs to hit your monthly sales goals
- Sales Performance Report: View quote volumes, conversion rates, and average job amounts for the company as a whole or by salesperson
- Marketing Performance Report: Break down how much business you’re getting from your lead sources – like home shows, Home Advisor, Angies List, local advertising, and more
- Invoice Report: View all invoices, the salesperson, date, and see how much is paid and unpaid for each invoice.
We plan on releasing full web and iOS versions in the future. If you would like to be notified when they are released, let us know.
Other Frequently Asked Questions
How does my customer sign the quote?
When emailing the quote to the customer, a link will be included that the customer can click on to view the quote from a web browser. They can also sign the quote there by entering their name and, if there are multiple packages, select which package they want. As soon as they sign the quote it will be marked sold and you will be notified via email and push notification.
How do I access my quotes on multiple devices?
With JobFLEX 8.0, your customers, quotes, and JobFLEX data will automatically be available on devices using your username and password. If customers or quotes do not appear to be syncing from one device to the next, ensure device A is connected to the internet when previewing the quote (this makes sure the quote is uploaded to the cloud) and verify device B is connected to the internet when logging in (this makes sure the quote is downloaded from the cloud). For users on versions prior to 8.0, multi-device support is not available.
How do I change the currency?
Currently, the currency is based on your devices locale settings. To change this:
- Open your device settings app
- Tap Languages & Input
- Tap Languages
- Select your language with the country corresponding to the currency you would like. For example: English (United States) will use USD as the currency, whereas English (South Africa) will use ZAR as the currency.
- Note: If your device allows multiple languages, the app will use the currency associated with the language at the top of the list. So make sure that one is at the top.
Does JobFLEX integrate with Quickbooks?
JobFLEX is currently working on several integration opportunities. If you would like to see JobFLEX integrate with Quickbooks in the future, let us know.