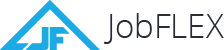JobFLEX Basic and Pro
JobFLEX Basic & Pro Features
What’s the Difference Between JobFLEX Basic and JobFLEX Pro?
JobFLEX Basic and JobFLEX Pro both allow you to create unlimited customers, quotes, and estimates using the free JobFLEX app but there are some differences.
JobFLEX Basic – $9/mo
- The JobFLEX Mobile App for 1 User
- Unlimited Customers and Estimates
- File Directory and Storage
JobFLEX Pro – $39/mo
- The JobFLEX Mobile App
- Unlimited Customers and Estimates
- File Directory and Storage
- Multiple Users
- Scheduling and Calendar
- Performance Reports
The File Directory feature is a secure, easy-to-access location in our Cloud Manager that allows you to upload your quotes and estimates with the tap of a button in the app. Your documents are automatically stored by customer name and you can even upload other documents from your computer like permits, lien waivers, and more. The Basic package only allows for one user.
Multi-user functionality is critical to keep everyone on the same page in even small companies. Our multi-user package allows multiple sales people to create estimates with the app while using the same pricing and company information and uploading documents to the same File Directory. It also enables you to schedule and assign appointments to sales staff and lets you to keep track of sales performance for the team or for individuals (more on these features below). It’s the perfect fit for a growing contractor to keep things organized, streamlined, and simple.
Scheduling and managing calendars with JobFLEX Pro put an end to all the scheduling chaos most contractors experience. Using any web browser, you can create an appointment for a customer, assign it to a salesperson on your team, and notify them of the new appointment via text message – all with just a few clicks. You can also manage and monitor your team calendar so all appointments are in one central location. Our Calendar even integrates with Google Calendar so your sales team can access their appointments from the Google Calendar app, too.
Keeping track of performance with reports has never been so easy. Just pick the report you want to run, set the date range, and hit the gas. Know exactly how much potential revenue is in your pipeline, see how much you sold versus how much you quoted, view sales numbers by salesperson or for the entire company, and more.
How do I know which package is best for my business?
- If you want to be able to create unlimited customers, quotes, and estimates and only need 1 user account, JobFLEX Basic is for you.
- If you have multiple sales people and would like them to use one account, JobFLEX Pro is for you.
- If you want the ability to schedule appointments or run reports, JobFLEX Pro is for you.
- If you have further questions about which package is the best fit, don’t hesitate to contact us.
How do I access the quotes and estimates I uploaded to the File Directory?
Once a quote or estimate has been uploaded from the JobFLEX app, you can access the File Directory by following the steps below:
- Go to the JobFLEX Cloud Manager login page using any web browser
- Log in using the email address and password you use to log into the app
- Click on Project Management
- Click on File Directory
- Scroll to find the customer you’re looking for or type in the name in the search bar at the top of the page and click Search
- Click the File Folder icon under the customer’s name to see the files and folders associated with that customer
- Click the Mobile Uploads folders to see the quotes and estimates uploaded from the JobFLEX app
- To preview a document in your browser, click the magnifying glass icon
- To download a document from the File Directory and save it to your computer, click the file name in blue
How do I create add a new customer and schedule an appointment with JobFLEX Pro?
Create a New Customer
- Go to the JobFLEX Cloud Manager login page using any web browser
- Log in using the email address and password you use to log into the app
- Click on Project Management
- Click on Customer Management
- Type the first and last name of the customer (these fields are required)
- Type the address, city, state, zip, and email address for the customer (these fields are optional)
- Click the Create New Customer button
Scheduling an Appointment
- If the Job Site Information is the same as Customer Information at the top of the page, click the Copy icon to automatically copy the Customer Information down to the Job Site Information – or type the Job Site Information as appropriate
- Click the Schedule Appointment button
- Click the drop-down box to assign a salesperson from your team
- Click the drop-down box to select what type of appointment it is (Sales, Service, or Audit)
- Select the appropriate “start date” and “end date” for the appointment
- Select the appropriate “start time” and “end time” for the appointment
- If you would like the appointment to show up on your Google Calendar, check the box for Google Calendar (if you’re doing this for the first time, follow the instructions to connect your Google Calendar account to your JobFLEX account)
- Click the Save button
How do I manage my team’s calendar with JobFLEX Pro?
View the Calendar
- Go to the JobFLEX Cloud Manager login page using any web browser
- Log in using the email address and password you use to log into the app
- Click on Project Management
- Click on Calendar
NOTE: The Calendar will show all customers scheduled for an appointment. The gear icons will indicate the type of appointment on the Calendar.
- Red Gear Icon – Appointment Scheduled for Customer
- Black Gear Icon – Task created for Customer
- Purple Gear Icon – Calendar Note
Schedule a Task for a Customer on the Calendar
NOTE: Tasks are most often used to used schedule crews and equipment.
- Click on the red gear icon next to the customer
- Click the Create New Task button
- Click the drop-down box to Assign a Resource (a crew, a truck, a sub-contractor, etc)
- If you haven’t created any resources yet, click the Manage Resources button to create some
- Type the description of the task you would like to see on the Calendar
- Select a “start date” and “end date” for the task
- Select a “start time” and “end time” for the task
- If you would like the task to show up on your Google Calendar, check the box for Google Calendar
- Click the Insert Task button to add the task to your Calendar
- Add another task or click the (X) button to go back to the Calendar
Create a Calendar Note
NOTE: Notes come in handy when you need to note a vacation or a company meeting.
- Click the Create Calendar Note button
- Click the drop-down box to Assign a Resource, if appropriate
- Select a “start date” and “end date” for the note
- Select a “start time” and “end time” for the note
- If you would like the task to show up on your Google Calendar, check the box for Google Calendar
- Type the note you would like to appear on the Calendar
- Click the Insert Note button
How do I access reports with JobFLEX Pro?
- Go to the JobFLEX Cloud Manager login page using any web browser
- Log in using the email address and password you use to log into the app
- Click on Reports
- Click on Reports again
- Select the report you would like to run
- Click the drop-down box to select a date range or enter a start date and end date
- Click the Generate Report button
- To save the report to your computer, click the Download This Report link below the report
NOTE: The six reports available in JobFLEX are:
- All Quote Report: See all the quotes and estimates your team has produced and see if you’re on track to hit your quote volume targets
- Open Quote Report: Monitor your pipeline or export it for an easy-to-use list for admin or salespeople to use for making follow-up calls
- Sold Jobs Report: Determine if you’re closing enough jobs to hit your monthly sales goals
- Sales Performance Report: View quote volumes, conversion rates, and average job amounts for the company as a whole or by salesperson
- Marketing Performance Report: Break down how much business you’re getting from your lead sources – like home shows, Home Advisor, Angies List, local advertising, and more
- Dead Quote Report: See why some quotes didn’t convert into sales – like when homeowners choose to do it themselves, the price was outside of their budget, or they went with a competitor